Power BI : Créer un histogramme dynamique à l'aide d'un segment
-1.jpg)
Article écrit par
Harry KANCELTemps de lecture estimé : 6 minutes
Afficher dans un histogramme des concentrations de prix et mettre en couleur la tranche de prix sélectionnée dans un segment. Nous vous expliquons comment vous y prendre.
01. Mise en œuvre
Mise en place des éléments du rapport (tableau + segment + carte)
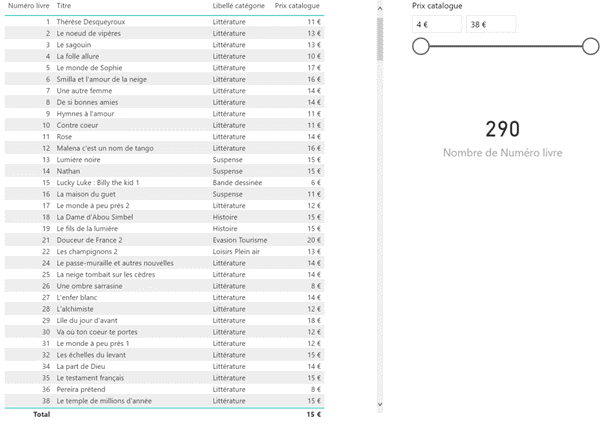 L’élément le plus important est le segment. Concernant le tableau et la carte, ils viennent en complément pour la présentation.
L’élément le plus important est le segment. Concernant le tableau et la carte, ils viennent en complément pour la présentation.
Mise en place de l'histogramme
- Afficher votre histogramme
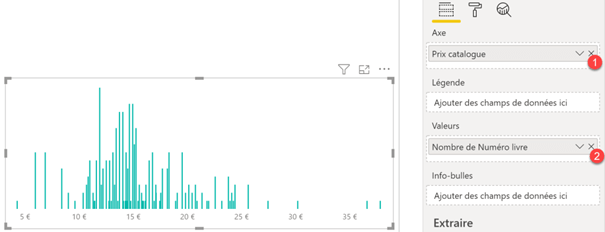
- Dans Format -> Axes des X.
- Paramétrer le champ Démarrer avec la valeur minimale de votre mesure.
- De même, paramétrer le champ Fin avec la valeur maximale de votre mesure.
Note : Pour connaître ces valeurs il suffit de regarder les valeurs min et max dans le segment contenant la mesure.
De plus, dans l’exemple l’axe des ordonnées Y a été désactivé.
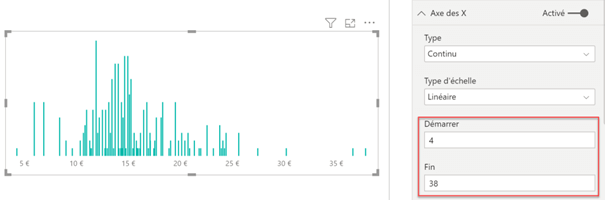
- Copiez-Collez le graphique
- Changez la couleur du second graphique -> Couleur par défaut (dans mon exemple je choisis la couleur Grise).
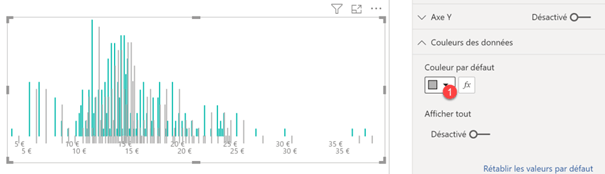
- Superposez les deux graphiques
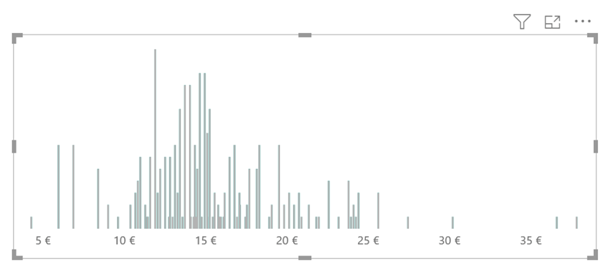 Nous allons maintenant couper l’interaction entre le segment et le graphique gris (second histogramme)
Nous allons maintenant couper l’interaction entre le segment et le graphique gris (second histogramme)- Format -> Modifier les interactions
- Sélectionnez le segment
- Coupez l’interaction avec l’histogramme.
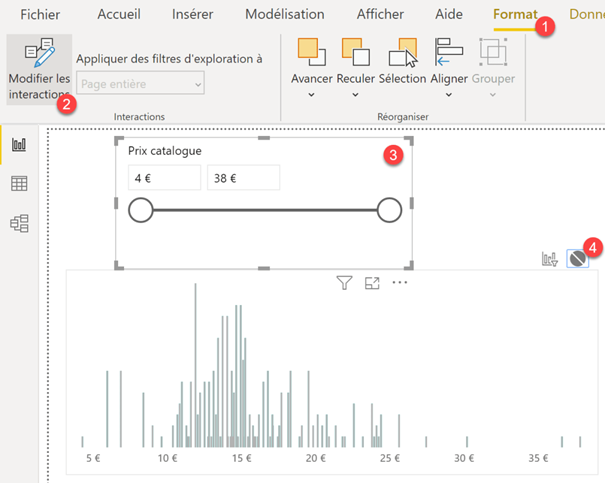
Il faut maintenant passer le graphique gris derrière le graphique en couleur. Le graphique gris servira de graphique de fond.
- Allez dans Format -> Sélection
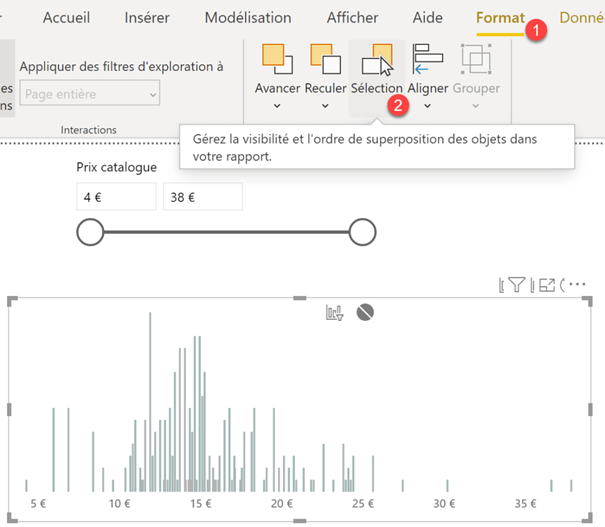
- Modifiez les noms des sélections afin de vous retrouver (pour voir à quoi correspondent vos graphiques vous avez la possibilité de masquer un des graphiques)
- Placer le graphique en couleur au-dessus de celui en gris.
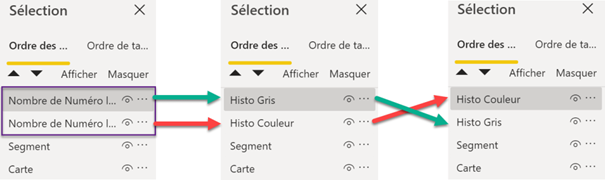
02. Résultat obtenu
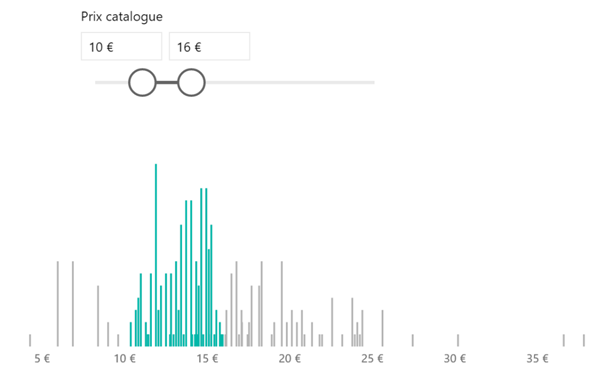
Apprenez-en davantage, en consultant dès maintenant notre page dédiée aux outils d'informatique décisionnelle (B.I)


